Пример выполнения программно-графической части
Исходные данные
Для выполнения программно-графической части контрольной работы необходимо выполнить требования вышеприведенных разделов:
- Составить базу данных для учета и обработки информации при организации проектных работ.
- Разработать базу данных в программной среде MS Access, состоящую (например) из шести таблиц в соответствие требуемой тематике полученного задания.
- В схеме данных установить связи между таблицами (желательно типа «один ко многим»).
- Создать запросы, формы и отчеты проектируемой базы данных.
По примеру данного технического задания рассмотрим примерные этапы разработки основных объектов пользовательской БД.
Разработка основных объектов базы данных
Создание таблиц. Перед созданием таблиц базы данных необходимо вначале разработать типы таблиц, соответствующие выбранной тематике контрольной работы. На рис.3 приведен пример выбранных наименований и содержаний полей каждой таблицы по разработке Проект1. При этом основной таблицей является таблица Наряды, а к дополнительным относятся - Затраты, Проекты, Оплата, Сотрудники, Партнеры. После такого технологического регламента можно приступить к созданию объектов в программной среде MS Access.
Для создания таблиц в режиме конструктора выполните операции:
- Выполните загрузку программы MS Access и в появившемся окне базы данных щелкните на вкладке Таблицы, а затем на кнопке Создать; в окне диалога Новая таблица выберите вариант Конструктор и ОК.
- В столбце Имя поля введите имя нового поля, отожмите клавишу Tab и укажите для него тип в столбце Тип данных. На рис.1 показан пример создания структуры таблицы Затраты.
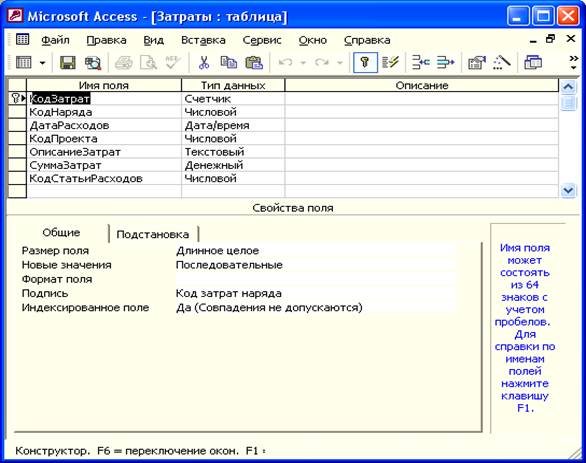
Рисунок 1. Схема структуры таблицы Затраты.
- При необходимости в столбце Описание введите информацию, когда точка вставки располагается в этом поле таблицы; на вкладке Общие укажите Размер поля, т.е. число символов; Формат поля и Маска ввода, т.е. метод отображения и допустимые символы; Подпись для режима таблицы; Значение по умолчанию; Условия на значения и др. свойства.
- Щелкните на первой пустой строке таблицы и создайте следующее поле БД, затем повторите п.2 и п.3; чтобы вставить поле между двумя существующими, щелкните на кнопке Добавить строки панели инструментов Конструктор таблиц.
- Чтобы выделить то поле таблицы, которое нужно сделать ключевым, щелкните на селекторе, расположенном левее имени поля; вместо этого для формирования сложного ключа можно выделить несколько полей, удерживая клавишу Ctrl и щелкая на их селекторах; после этого нужно щелкнуть на кнопке Ключевое поле панели инструментов.
- Щелкните на кнопке Сохранить панели инструментов Конструктор таблицы окна диалога Сохранение и ОК.
- Выполните п.п.1-7 при создании таблиц Проекты, Оплата, Сотрудники, Партнеры и заполните их; на рис.2 показан пример создания различных типов таблиц.
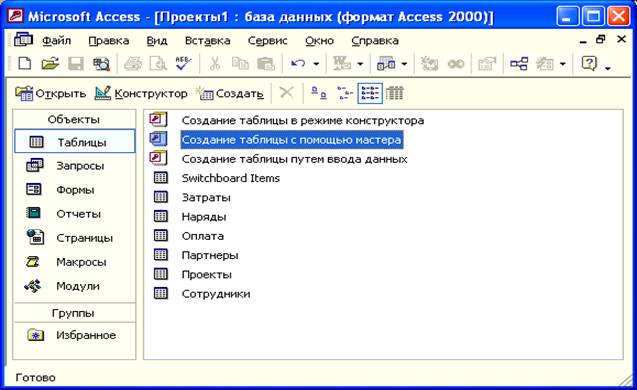
Рисунок 2. Схема таблиц базы данных.
Установление связей между таблицами. Когда между таблицами устанавливается связь, величины одной таблицы ставятся в соответствие величинам из других таблиц. Чтобы создать связь, в двух таблицах, должно быть поле, принимающее уникальное значение во всех записях.
В главной (родительской) таблице поле связи обычно индексировано (обычно оно является ключевым), и в соответствии ему ставится поле дочерней таблицы. При этом поле подчиненной (дочерней) таблицы называется внешним ключом. Перед установкой связей между таблицами проследите через режим Конструктор наличие в связываемых таблицах индексируемых полей. Чтобы установить связи между таблицами выполните действия:
- Активизируйте окно базы данных и щелкните на кнопке Схема данных, чтобы открыть окно Схема данных (команды Сервис > Схема данных или посредством контекстного меню).
- Щелкните на кнопке Отобразить таблицу на панели инструментов.
- В диалоговом окне Добавление таблицы по очереди выберите необходимые таблицы двойным щелчком на имени таблицы из предлагаемого списка, если они не отражены на схеме данных.
- После того, как все таблицы будут добавлены в окно схемы данных, щелкните на кнопку Закрыть в диалоговом окне Добавление таблицы.
- Щелкните на поле родительской таблицы и «дотащите» связь от него до поля дочерней таблицы путем протаскивания при отжатой левой клавиши мыши.
- После протаскивания полей устанавливается диалоговое окно Изменение связей, в котором можно добавлять дополнительные связи.
- Установите флажок Обеспечение целостности данных > Каскадное обновление связанных полей и отожмите кнопку Создать структуры связей (рис.3).
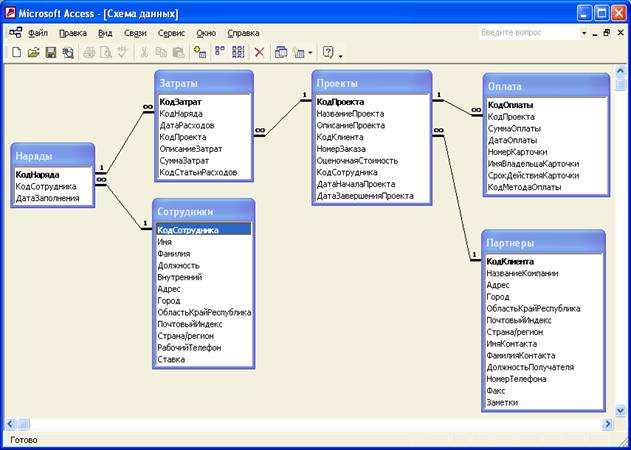
Рисунок 3. Схема связей таблиц.
- Закройте схему данных с предлагаемым режимом сохранения.
Создание Запросов. Создания запросов можно выполнять в режиме конструктора или мастера. Например, в режиме конструктора выполните операции:
- Выберите режим Конструктор до появления окон Запрос на выборку и Добавление таблицы; выберите требуемое название таблицы (например, Затраты) левой клавишей мыши, а затем Добавить.
- Наберите в схему требуемый комплекс таблиц с операциями Добавить и закройте окно Добавление таблиц.
- Убедитесь в наличии связанной схемы данных таблиц и заполните позиции нижней части окна: Поле; Имя таблицы; Вывод на экран; Условие отбора.
- Закройте окно схемы и сохраните структуру объекта (например, под именем «Запрос1»).
- Выполните операции по п.п.1-4 для создания других запросов. В результате окно запросов будет выглядеть примерно, как указано на рис.4.
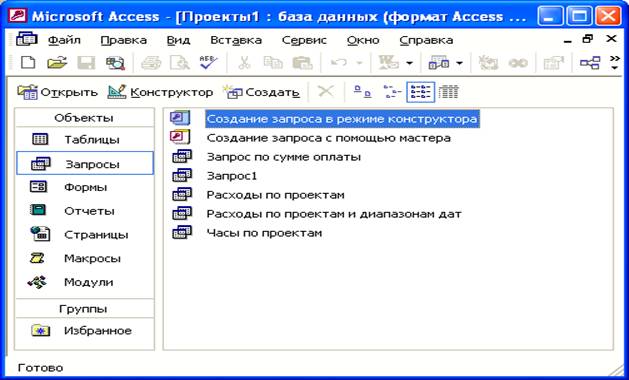
Рисунок 4. Общий вид окна запросов базы данных.
Создание Форм. Для создания форм в режиме мастера выполните операции:
- Выберите режим Создание форм с помощью мастера до появления окна Создание форм.
- В списке Таблицы и запросы выберите требуемый объект (например, Затраты).
- В списке доступные поля выполните перевод (кнопкой «>») требуемых полей в список Выбранные поля (например, перевод полей «КодЗатрат», «СуммаЗатрат», «ОписаниеЗатрат»).
- Выполните Далее и выберите из появившегося списка внешний вид формы (например, «Ленточный»).
- Выполните Далее и выберите из появившегося списка требуемый стиль (например, «Международный»).
- Выполните Далее и установите имя формы (например, «Затраты1»).
- Выполните Готово и убедитесь в наличии готовой формы.
- Выполните операции по созданию необходимых форм в соответствии требований п.п.1-6, как примерно показано на рис.5.
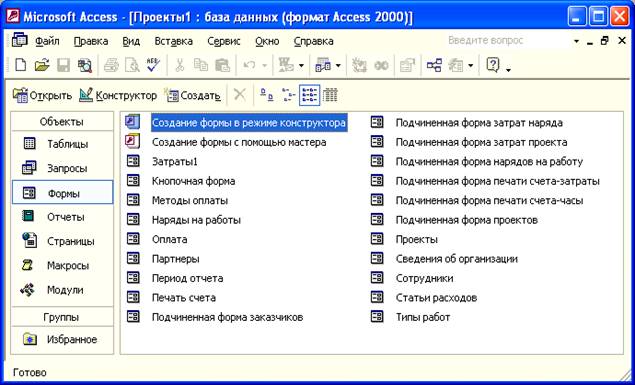
Рисунок 5. Общий вид окна форм базы данных.
Создание Отчетов. Для создания отчетов в режиме мастера выполните операции:
- Выберите режим Создание отчета с помощью мастера для появления окна Создание отчетов.
- В списке Таблицы и запросы выберите требуемый объект (например, Оплата).
- В списке доступные поля выполните перевод (кнопкой «>») требуемых полей в список Выбранные поля (например, перевод полей «КодОплаты», «СуммаОплаты», «НомерКарточки», «ИмяВладельцаКарточки»).
- Выполните Далее и установите уровни группировки.
- Выполните Далее и задайте требуемый порядок сортировки.
- Выполните Далее и выберите вид макета для отчета (например, «Табличный»).
- Выполните Далее и выберите из появившегося списка требуемый стиль (например, «Обычный»).
- Выполните Далее и установите имя отчета (например, «Оплата1»).
- Выполните Готово и убедитесь в наличии готового отчета.
- Выполните операции по созданию необходимых отчетов в соответствии требований п.п.1-10, как примерно показано на рис.6.

Рисунок 6. Общий вид окна отчетов базы данных.
Создание Главной кнопочной формы. Чтобы созданная база данных выглядела в виде отдельной программы применяется метод создания Главной кнопочной формы. Для того, чтобы создать Главную кнопочную форму вначале откройте базу данных, а затем выполните операции [10]:
- В меню Сервис выберите команду Служебные программы, а затем Диспетчер кнопочных форм.
- Если выводится запрос на подтверждение создания кнопочной формы, нажмите кнопку Да.
- Нажмите кнопку Создать.
- Введите имя новой кнопочной формы и нажмите кнопку OK.
- Имя новой кнопочной формы добавляется в поле Страницы кнопочной формы.
- Выберите имя новой кнопочной формы и нажмите кнопку Изменить.
- Нажмите кнопку Создать.
- В поле Текст введите текст для первой кнопки кнопочной
формы, а затем выберите для нее команду в поле Команда.
Например, введите текст Просмотр заказов, а затем выберите в
поле Команда команду Открыть форму для изменения.
Примечание. Для создания кнопочной формы, которая открывает другие кнопочные формы, выберите в поле Команда команду Перейти к кнопочной форме, а затем укажите кнопочную форму, к которой надо перейти. - Для большинства выбранных команд под полем Команда открывается новое поле со списком. При необходимости, выберите нужный элемент в этом поле. Например, если на шаге 8 была выбрана команда Открыть форму для изменения, выберите в поле Форма имя нужной формы, например Заказы, и нажмите кнопку OK.
Повторите шаги с 7 по 9 для создания остальных кнопок кнопочной формы, как это приведено на рис.7.
Примечание. Чтобы изменить или удалить какую-либо из созданных кнопок, выберите ее имя в списке Элементы данной кнопочной формы и нажмите кнопку Изменить или Удалить. Если требуется изменить порядок элементов кнопочной формы, выберите элемент в списке и воспользуйтесь кнопками Вверх или Вниз.
Закончив создание кнопочной формы, нажмите кнопку Закрыть.
Чтобы кнопочная форма открывалась при открытии базы данных, выберите имя кнопочной формы в диалоговом окне Диспетчер кнопочных форм и нажмите кнопку По умолчанию.
При создании кнопочной формы с помощью диспетчера кнопочных форм создается таблица «Switchboard Items», которая описывает текст и действия кнопок формы. Если позднее внести изменения в кнопочную форму в режиме конструктора формы, приложение может перестать работать.

Рисунок 7. Схема главной кнопочной формы базы данных Проект.
Для изменений в кнопочной форме выполните операции:
- Откройте базу данных. В меню Сервис выберите команду Служебные программы, а затем Диспетчер кнопочных форм.
- В диалоговом окне Диспетчер кнопочных форм выберите кнопочную форму, которую надо изменить, и нажмите кнопку Изменить.
- Выберите элемент кнопочной формы, который нужно изменить, и выполните одно из следующих действий.
- Чтобы изменить текст подписи кнопки, команду, выполняемую при нажатии кнопки, или объект, который открывается или запускается при нажатии кнопки, нажмите кнопку Изменить.
- Чтобы добавить кнопку, нажмите кнопку Создать, введите текст подписи кнопки и выберите команду в поле со списком Команда. В зависимости от выбранной команды Microsoft Access может вывести еще одно поле со списком под полем Команда. При необходимости, выберите элемент в этом поле. Например, если в поле Команда была выбрана одна из команд для работы с формой, выберите в нижнем поле имя формы, которую нужно открыть.
- Для удаления кнопки нажмите кнопку Удалить.
- Чтобы изменить порядок кнопок, пользуйтесь кнопками Вверх и Вниз. Нажмите кнопку Закрыть.
Пользователь, раз уж ты добрался до этой строки, ты нашёл тут что-то интересное или полезное для себя. Надеюсь, ты просматривал сайт в браузере Firefox, который один правильно отражает формулы, встречающиеся на страницах. Если тебе понравился контент, помоги сайту материально. Отключи, пожалуйста, блокираторы рекламы и нажми на пару баннеров вверху страницы. Это тебе ничего не будет стоить, увидишь ты только то, что уже искал или ищешь, а сайту ты поможешь оставаться на плаву.