Глава 1. ЗАДАЧИ СРЕДНЕСРОЧНОГО ПЛАНИРОВАНИЯ НА ПРЕДПРИЯТИИ
Глава 3. ПЛАНИРОВАНИЕ НАЛИЧИЯ МОЩНОСТИ
Глава 4. ПЛАНИРОВАНИЕ ПОТРЕБНОСТИ В МОЩНОСТИ
Глава 5. ПЛАНИРОВАНИЕ ПОТРЕБНОСТИ В МАТЕРИАЛАХ
Глава 6. ПЛАНИРОВАНИЕ ЧИСЛЕННОСТИ ПЕРСОНАЛА
Глава 7. ПЛАНИРОВАНИЕ ФОНДА ОПЛАТЫ ТРУДА
Глава 8. ПЛАНИРОВАНИЕ СЕБЕСТОИМОСТИ ТОВАРНОЙ ПРОДУКЦИИ
Глава 9. РАСЧЕТ ОСНОВНЫХ ИТОГОВЫХ ПОКАЗАТЕЛЕЙ ПЛАНА
Глава 10. РАЗРАБОТКА ОПТИМАЛЬНОГО ПЛАНА ПРОИЗВОДСТВА
Приложение 1. ИСХОДНЫЕ ДАННЫЕ ДЛЯ ПРИМЕРА
Приложение 2. БЫСТРЫЙ ВВОД ФОРМУЛ В EXCEL
Приложение 3. МАТРИЦЫ И ОПЕРАЦИИ НАД НИМИ
Приложение 4. МАССИВЫ И ОПЕРАЦИИ НАД НИМИ В EXCEL
Приложение 5. ЛИНЕЙНОЕ ПРОГРАММИРОВАНИЕ
Приложение 6. РЕШЕНИЕ ЗАДАЧ ЛИНЕЙНОГО ПРОГРАММИРОВАНИЯ В EXCEL
Приложение 4. МАССИВЫ И ОПЕРАЦИИ НАД НИМИ В EXCEL
В электронных таблицах Excel матрицы и векторы представляются как массивы чисел, как это показано на рис. П4.1. Их координаты на рабочем листе указываются ссылкой на левый верхний угол и правый нижний угол массива. Адреса этих ячеек разделяются двоеточием.
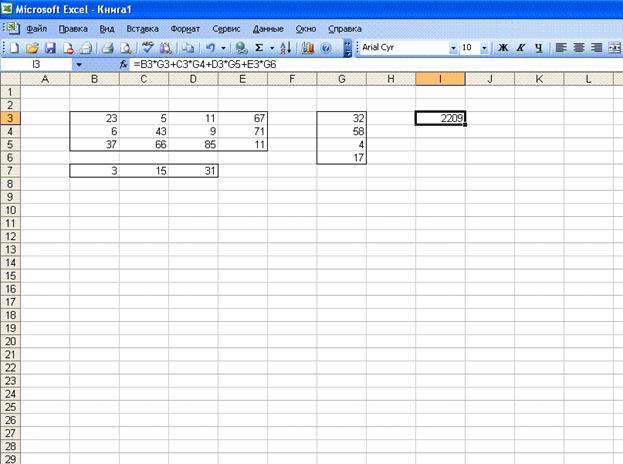
Рис. П4.1. Адресация массивов и поэлементное вычисление произведения матрицы на вектор
В электронную таблицу введены матрица А и векторы X и Y.
Адрес массива A - ячейки В3:Е5, массива
Х - G3:G6, массива Y - B7:D7.
Все операции над массивами, соответствующие операциям над матрицами
и векторами, можно выполнить, введя соответствующие формулы в ячейки, предназначенные
для хранения результатов вычислений. Например, произведение АХ вычисляется
с помощью формул так, как это показано на рис. П4.1. В ячейку I3
введена формула для вычисления первого элемента результирующего вектора.
Затем в ячейки I4 и I5 вводятся аналогичные формулы
для вычисления остальных элементов вектора АХ.
Однако с массивом удобнее работать как с единым целым. В Excel
есть стандартные функции, реализующие основные операции над матрицами и
векторами. Так, произведение матриц реализуется с помощью функции
МУМНОЖ (Матричное УМНОЖение). Делается это следующим образом.
Умножение матрицы на вектор
Шаг 1. Выделить ячейки, в которых будет храниться результат
умножения. Здесь очень важно правильно установить, чем является результат
умножения матрицы на вектор: матрицей, вектором-столбцом или вектором-строкой.
Поскольку слева всегда строки, а справа - столбец, результат - вектор-столбец,
число элементов которого равно числу строк матрицы-сомножителя (см. приложение
3). В нашем примере выделены ячейки I3:I5.
Шаг 2. На панели инструментов (под полосой меню Файл, Правка, Вид и т.д.) щелкнуть левой кнопкой мыши по кнопке Вставка функции. Откроется диалог Мастер функций - шаг 1 из 2, как показано на рис. П4.2.
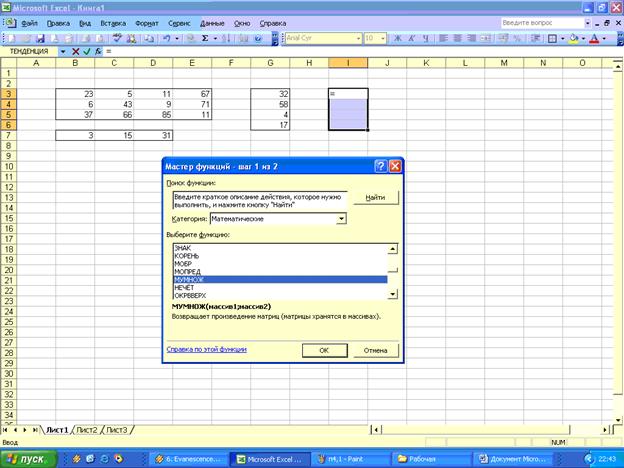
Рис. П4.2. Диалог Мастер функций - шаг 1 из 2
Шаг 3. В левом окне диалога Категория выбрать
Математические и щелкнуть по этой строке левой кнопкой мыши. В левом
окне найти и выделить МУМНОЖ. После этого нажать ОК.
Появится диалог МУМНОЖ, как это показано на рис. П4.3.
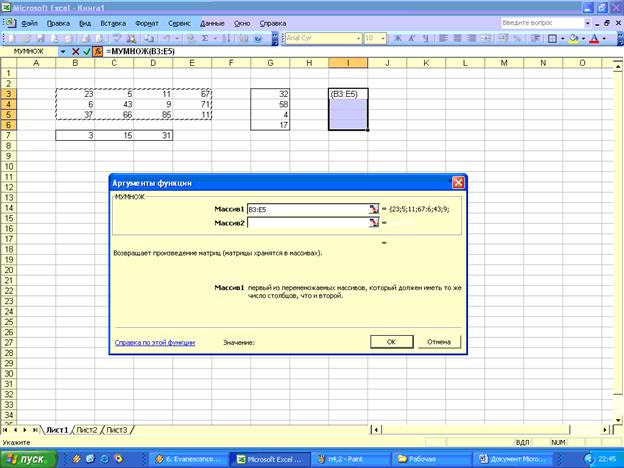
Рис. П4.3. Диалог МУМНОЖ
Шаг 4. В окне Массив 1 надо указать адрес матрицы,
- левого сомножителя. Это можно сделать, набрав адрес с клавиатуры, но лучше
сделать это с помощью мыши. Для этого надо установить курсор в окне Массив
1 и мышью выделить ячейки, занимаемые массивом, т. е. установить курсор
в левом верхнем углу матрицы и, нажимая левую кнопку мыши, протащить его
до правого нижнего угла массива. Если диалог заслоняет матрицу, его можно
сдвинуть, используя мышь: поставить на него курсор (но не на кнопку и не
на окно), нажать левую кнопку мыши и, не отпуская ее, перетащить диалог
в нужное место. Затем таким же способом надо в окно Массив 2 ввести
адрес второго сомножителя. После этого, нажимая Shift и Ctrl,
нажать Enter. В ячейках I3:I5 появится результат умножения
матрицы на вектор, как это показано на рис. П4.4. Аналогичным образом выполняется
умножение матрицы на матрицу.
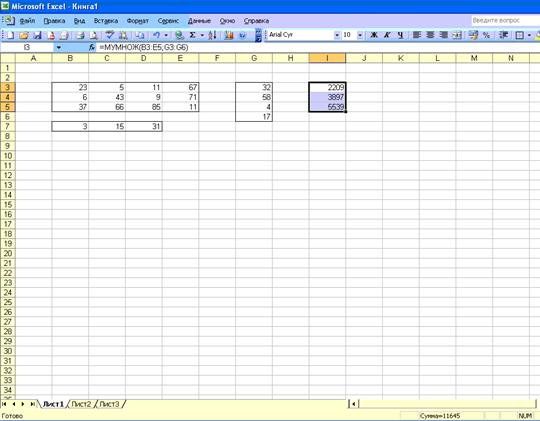
Рис. П4.4. Умножение матрицы на вектор
Сложение векторов
Можно, разумеется, складывать векторы поэлементно, введя в
каждую ячейку массива, в котором хранится сумма, соответствующую формулу,
например складывая векторы X и Y на рис. П4.5, ввести в ячейку
Н2 формулу =B2+D2, в ячейку Н3:
=B3+D3 и т.д. Однако и в этом случае удобнее работать с массивом
как с цельным объектом. Для этого надо:
Шаг 1. Мышью выделить ячейки под сумму векторов (ячейки
F2:F5 на рис. П4.5).
Шаг 2. Набрать (с клавиатуры) знак равенства.
Шаг 3. Выделить мышью ячейки B2:В5.
Шаг 4. Набрать (с клавиатуры) знак «плюс».
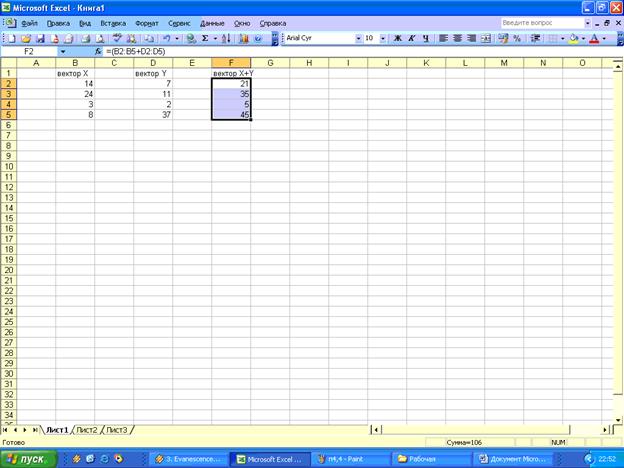
Рис. П4.5. Сложение векторов
Шаг 5. Выделить мышью ячейки D2:D5, в строке
формул появится формула В2:B5+D2:D5.
Шаг 6. Нажимая Shift и Ctrl, нажать Enter.
Транспонирование массивов
Транспонирование массива производится так:
Шаг 1. Мышью выделить ячейки под результат транспонирования.
Шаг 2. Вызвать функцию ТРАНСП. Ее можно
найти в категории МАТЕМАТИЧЕСКИЕ или ПОЛНЫЙ АЛФАВИТНЫЙ ПЕРЕЧЕНЬ
либо ввести с клавиатуры.
Шаг 3. Ввести в окно диалога функции ТРАНСП адрес
транспонируемого массива.
Шаг 4. Нажимая Shift и Ctrl, нажать Enter. Пример приведен на рис. П4.6.
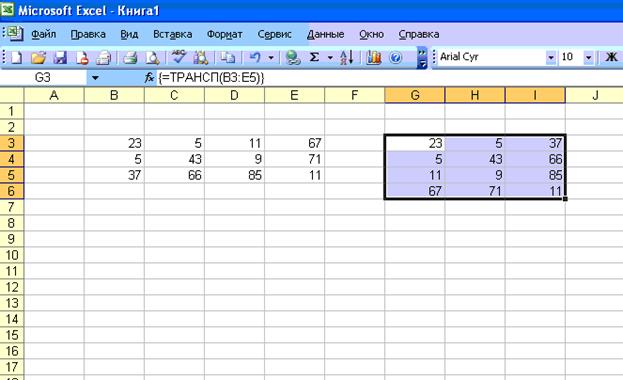
Рис. П4.6. Транспонирование массивов
При работе с массивами важно помнить, что:
- При умножении: слева всегда строка, справа всегда столбец.
- При сложении: строка складывается со строкой, столбец со столбцом.
- Для превращения столбца в строку или строки в столбец используется
операция транспонирования (функция
ТРАНСП()в Excel). - Для правильного выполнения операции над массивами Enter или ОК нажимаются только при отжатых клавишах Shift и Ctrl.